Debug 介绍
Debug 设置
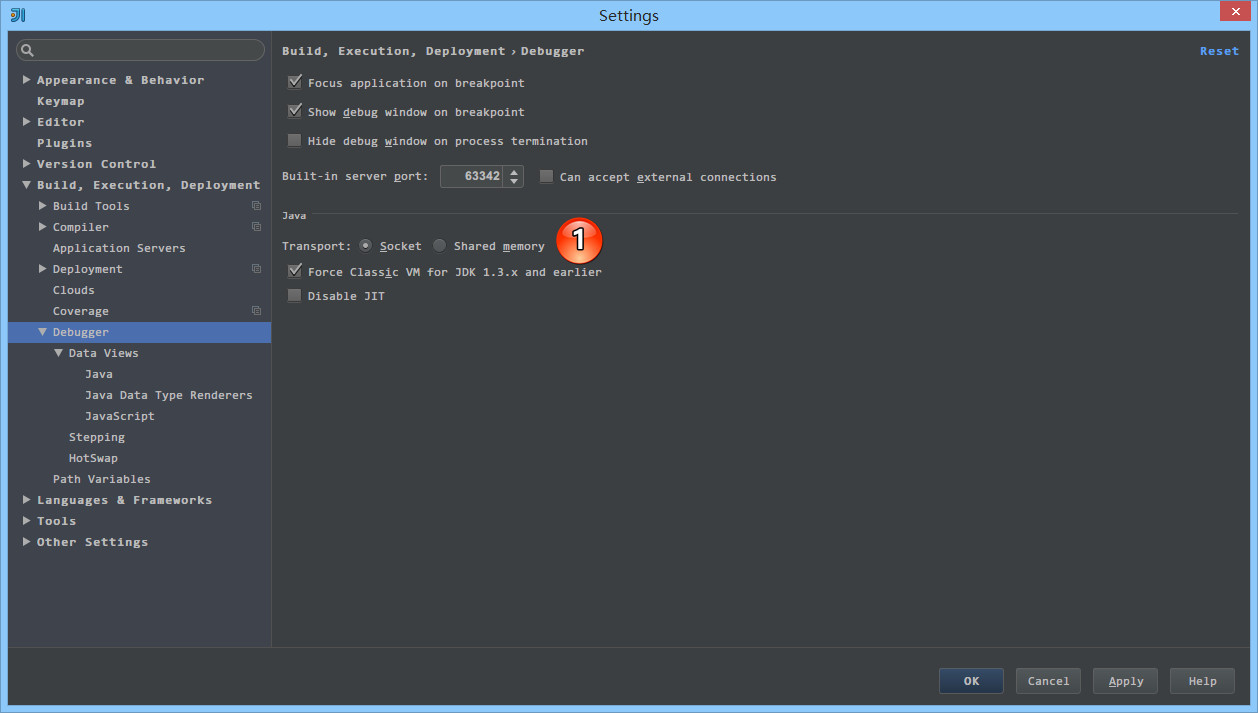
- 如上图标注 1 所示,表示设置 Debug 连接方式,默认是
Socket。Shared memory是 Windows 特有的一个属性,一般在 Windows 系统下建议使用此设置,相对于Socket会快点。
Debug 常用快捷键
| 快捷键 | 介绍 |
|---|---|
| F7 | 在 Debug 模式下,进入下一步,如果当前行断点是一个方法,则进入当前方法体内,如果该方法体还有方法,则不会进入该内嵌的方法中 必备 |
| F8 | 在 Debug 模式下,进入下一步,如果当前行断点是一个方法,则不进入当前方法体内 必备 |
| F9 | 在 Debug 模式下,恢复程序运行,但是如果该断点下面代码还有断点则停在下一个断点上 必备 |
| Alt + F8 | 在 Debug 的状态下,选中对象,弹出可输入计算表达式调试框,查看该输入内容的调试结果 必备 |
| Ctrl + F8 | 在 Debug 模式下,设置光标当前行为断点,如果当前已经是断点则去掉断点 |
| Shift + F7 | 在 Debug 模式下,智能步入。断点所在行上有多个方法调用,会弹出进入哪个方法 |
| Shift + F8 | 在 Debug 模式下,跳出,表现出来的效果跟 F9 一样 |
| Ctrl + Shift + F8 | 在 Debug 模式下,指定断点进入条件 |
| Alt + Shift + F7 | 在 Debug 模式下,进入下一步,如果当前行断点是一个方法,则进入当前方法体内,如果方法体还有方法,则会进入该内嵌的方法中,依此循环进入 |
| Drop Frame | 这个不是一个快捷键,而是一个 Debug 面板上的按钮。该按钮可以用来退回到当前停住的断点的上一层方法上,可以让过掉的断点重新来过 |
有时候我们可以这样粗鲁地认为 Debug 的使用就是等同于这几个快捷键的使用,所以上面的 必备 快捷键是我们必须牢记的,这些也是开发很常用的。
Debug 特殊技能使用
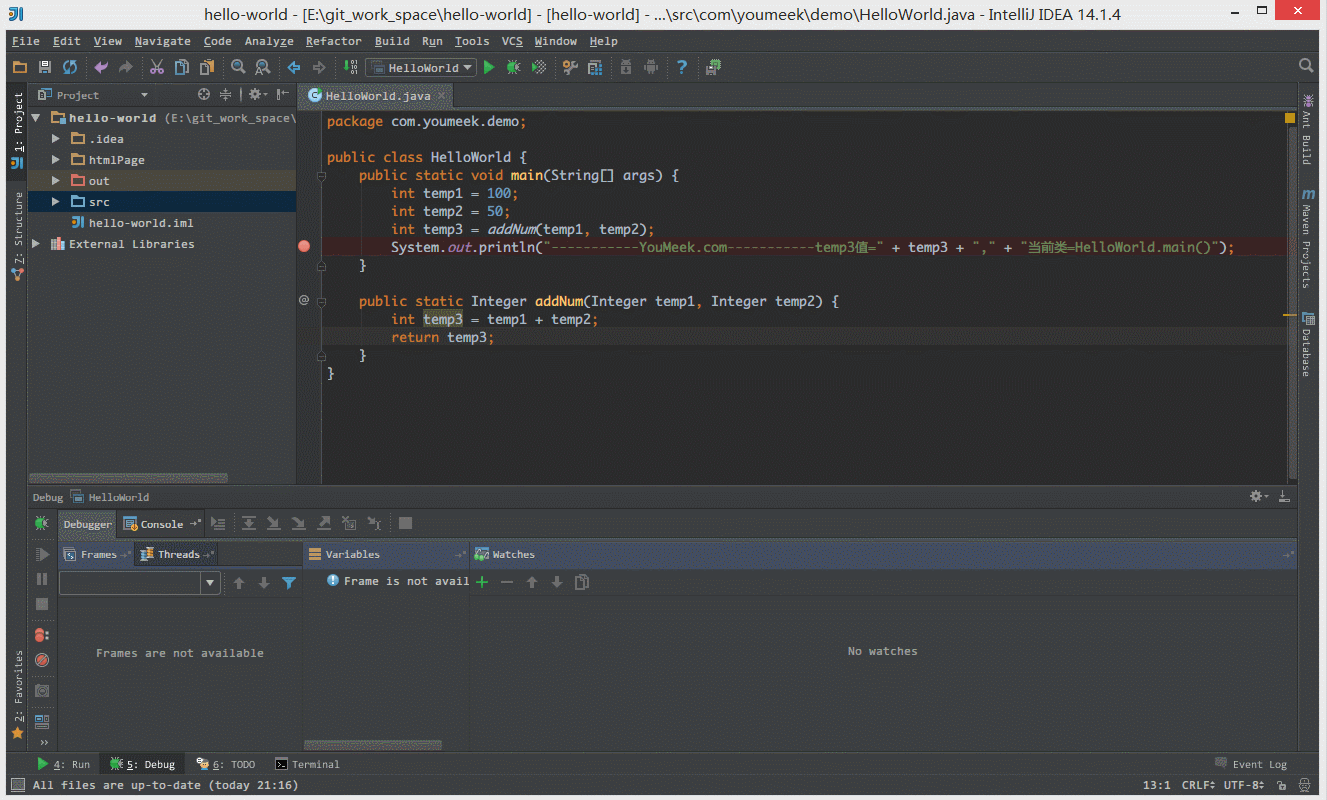
- 如上图 Gif 所示,查看所选对象的方法常用有三种方式:
- 选中对象后,使用快捷键
Alt + F8。- 选中对象后,拖动对象到
Watches。- 选中对象后,鼠标悬停在对象上 2 秒左右。
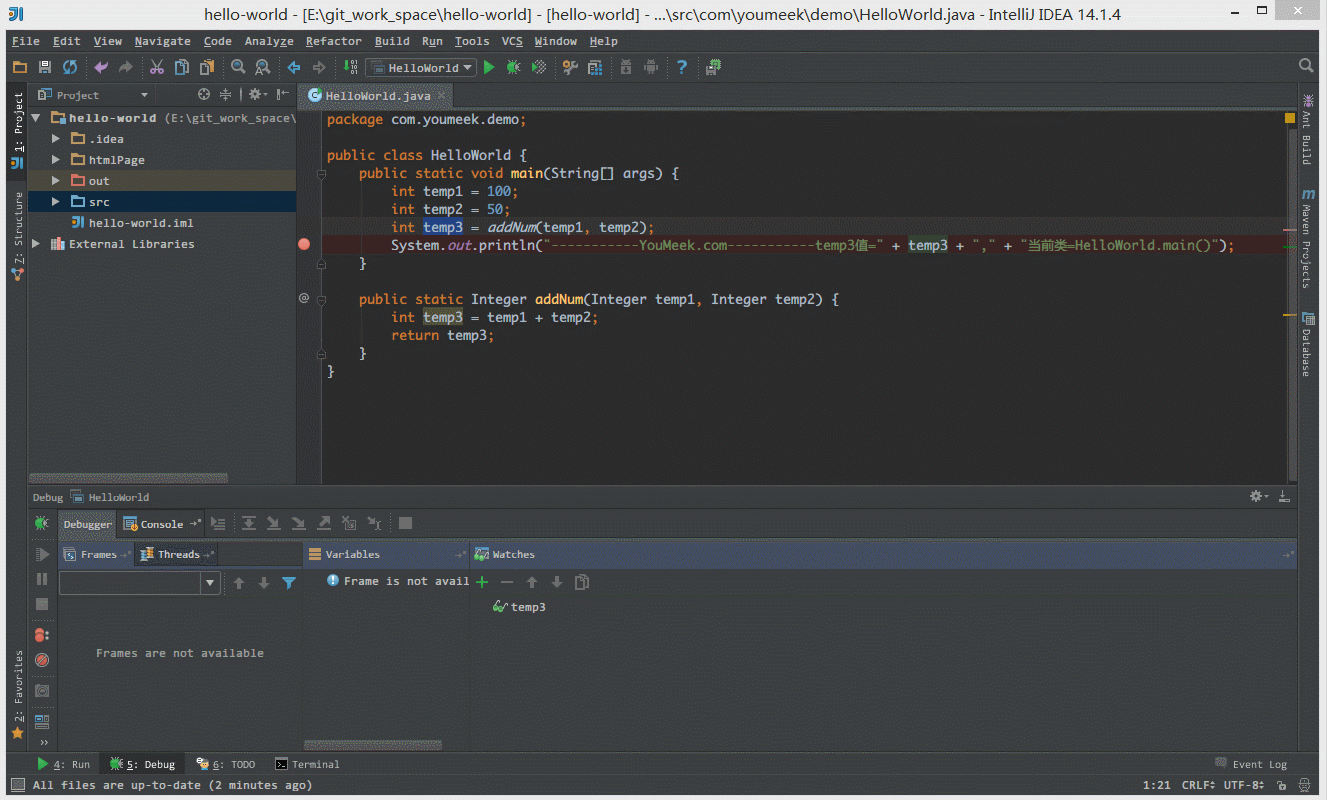
- 如上图 Gif 所示,在弹出表达式输入框中 IntelliJ IDEA 也是能帮我们智能提示。
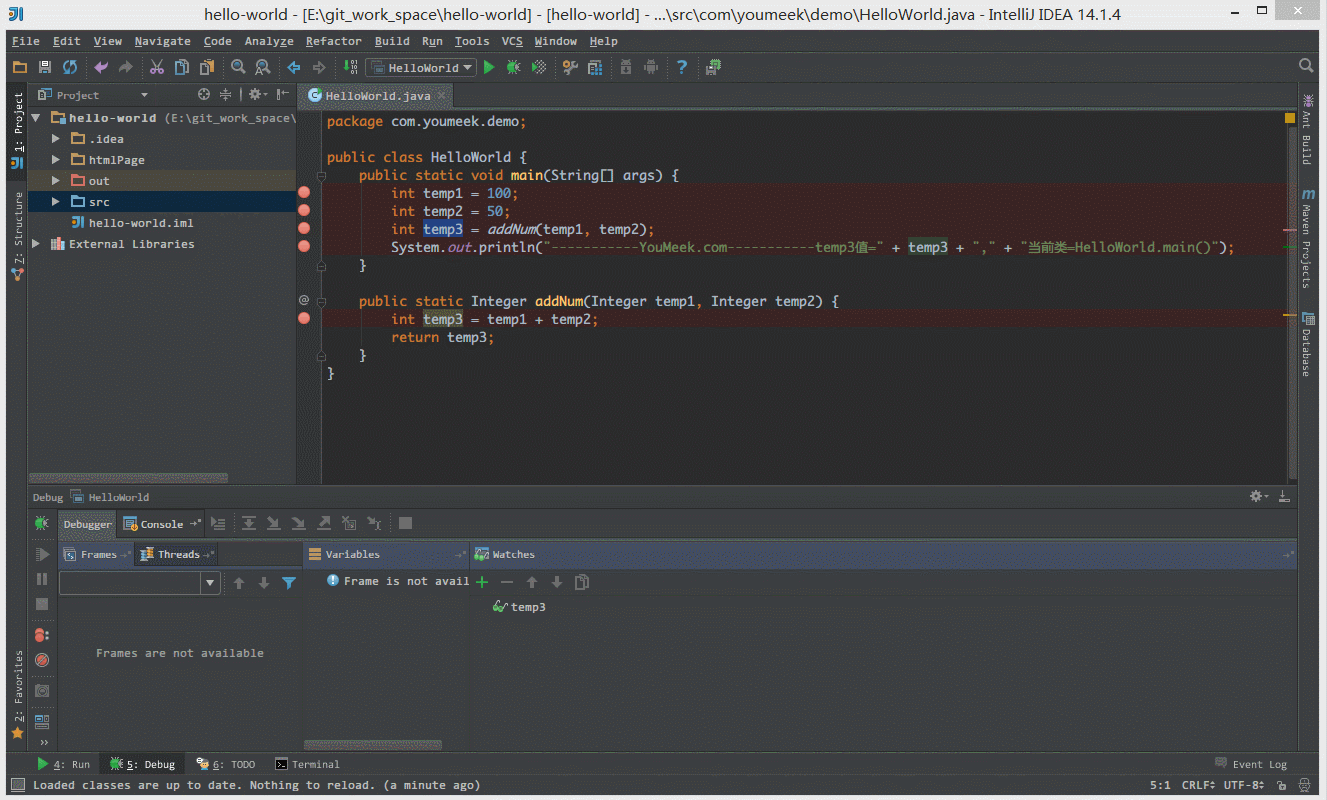
- 如上图 Gif 所示,当我们需要过掉后面的所有断点的时候,我们不需要去掉这些断点,只需要点击左下角那个小圆点,点击小圆点之后,所有断点变成灰色,然后我们再在按快捷键
F9即可过掉当前和后面所有的断点。
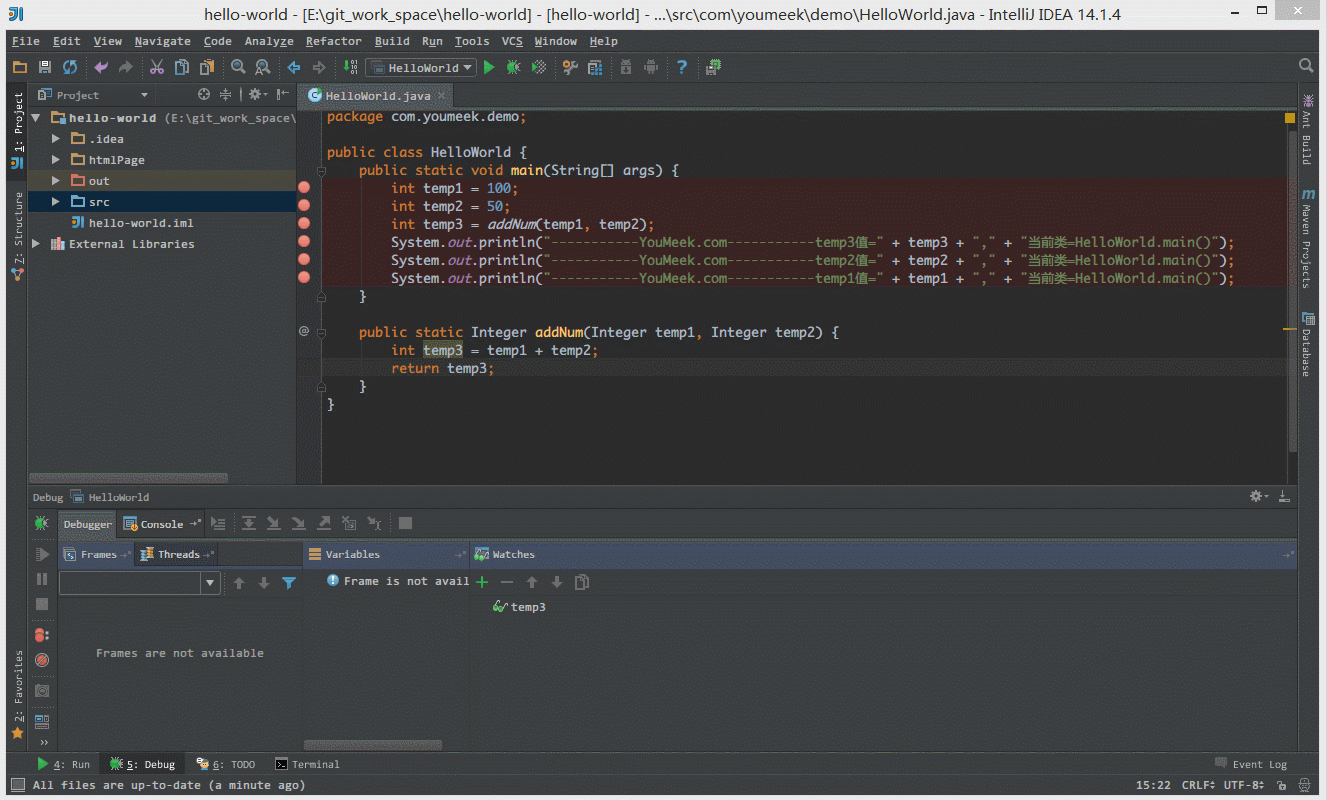
- 我们可以给断点设置进入的条件。如上图 Gif 所示,因为变量 temp3 不等于 200 所以该断点没有被进入直接跳过。
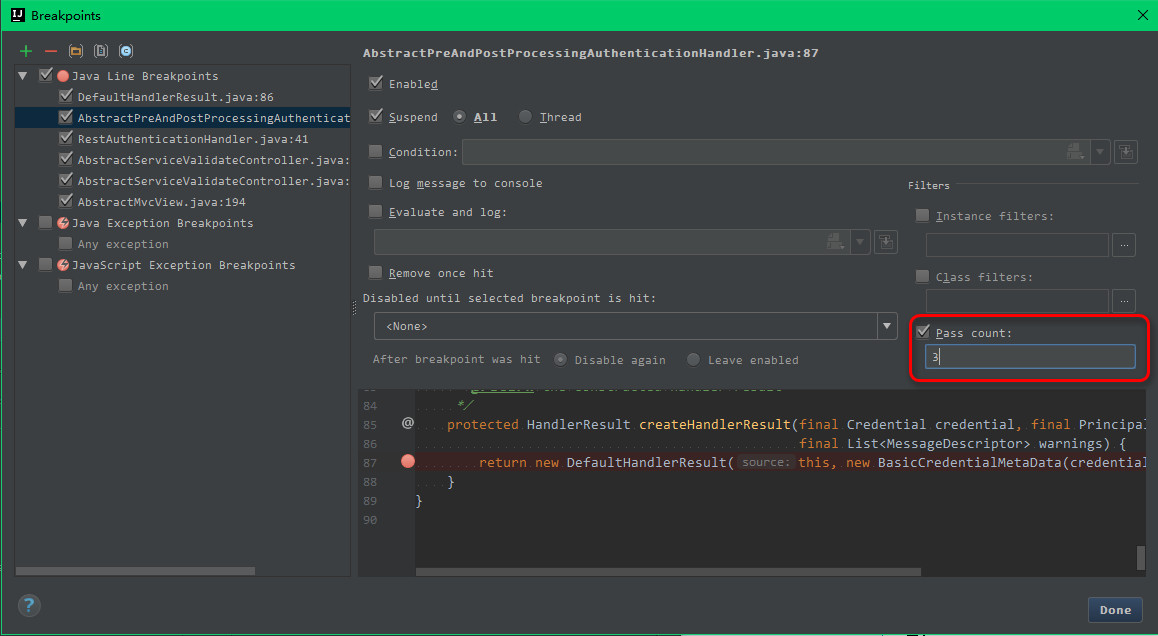
- 如上图,我们可以给断点设置更复杂的步入条件
- 红框中的 Pass count 表示跳过多少次后开始步入,比如 for 循环中,我们要查看一个变量循环 3 次后的结果就可以使用该方式。
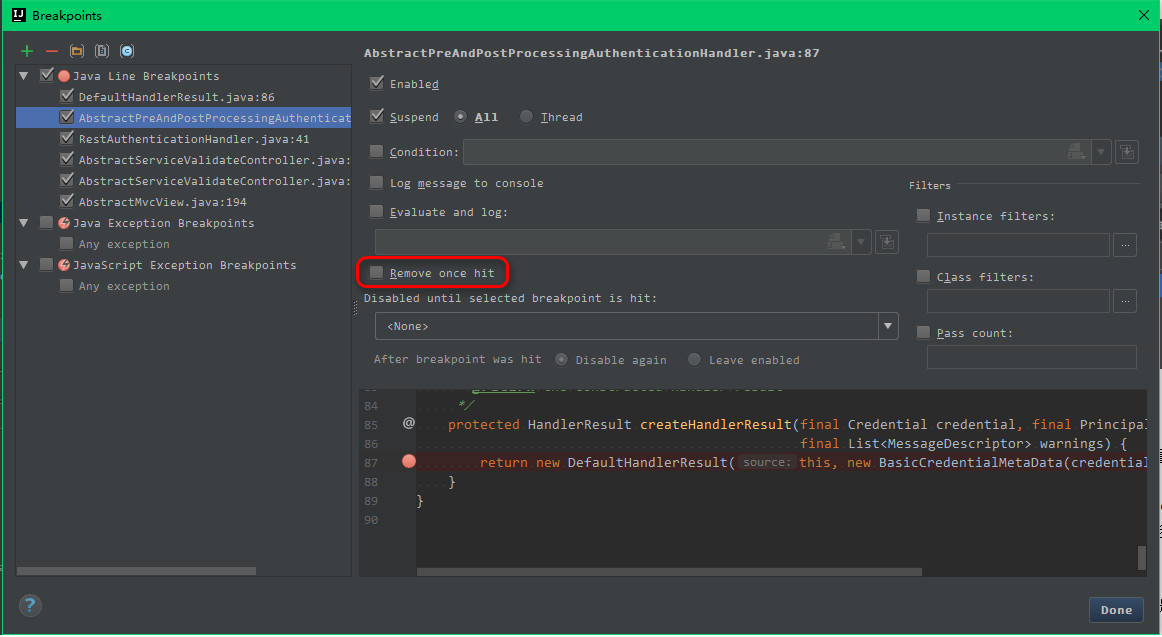
- 如上图,对于某些不重要的断点,只要步入一次就够了,就可以勾选此选项,让它步入之后自动删除。
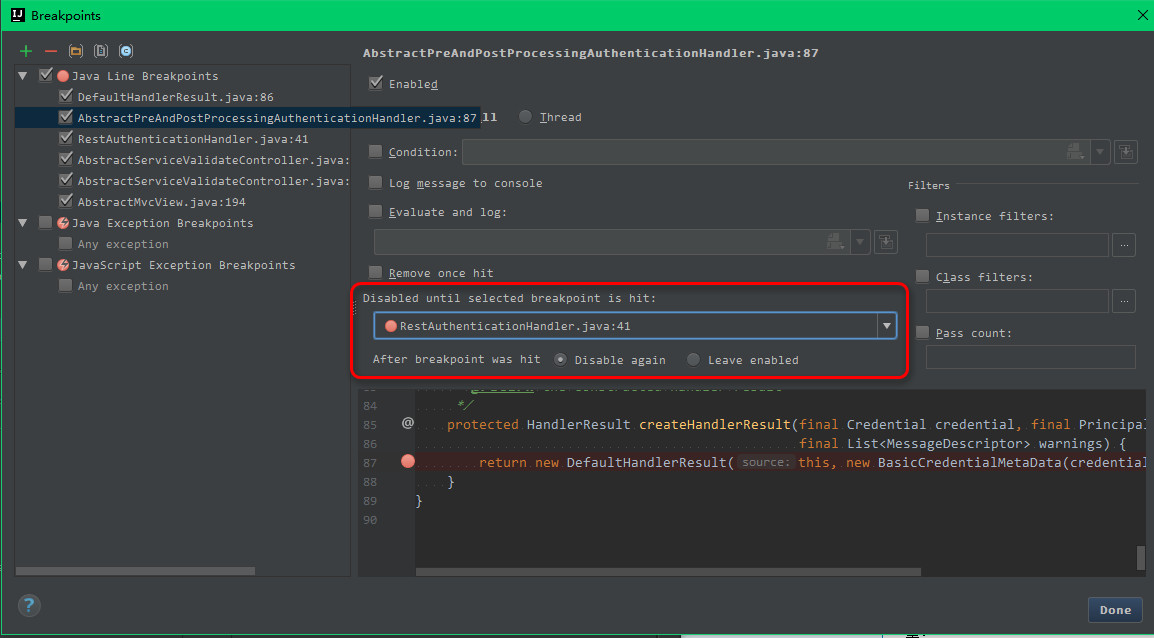
- 如上图,对于某些场景的断点,需要其他断点先触发之后再进行触发,可以选择此项。默认选择的是: None
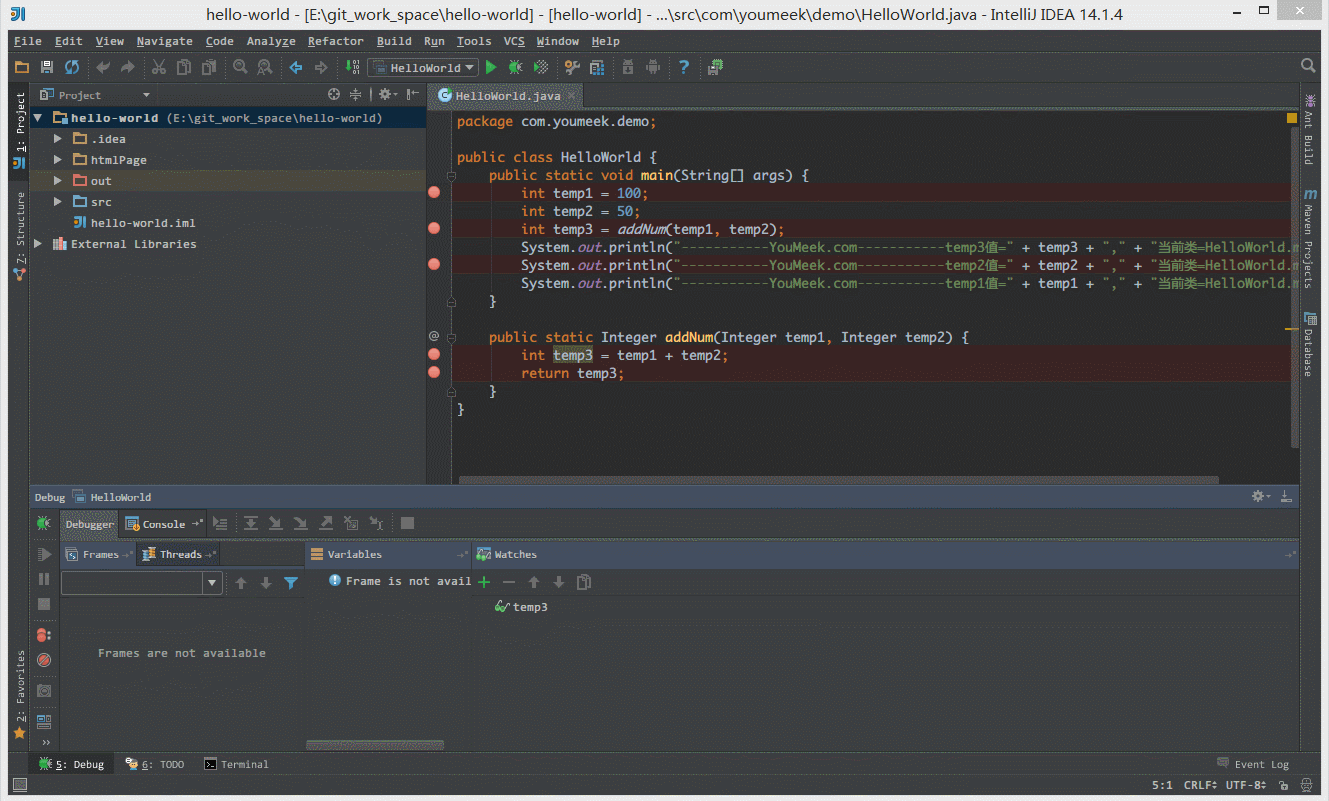
- 有时候当我们步入方法体之后,还想回退到方法体外。如 Gif 演示,断点进入
addNum方法后,点击Drop Frame按钮之后,断点重新回到方法体之外。
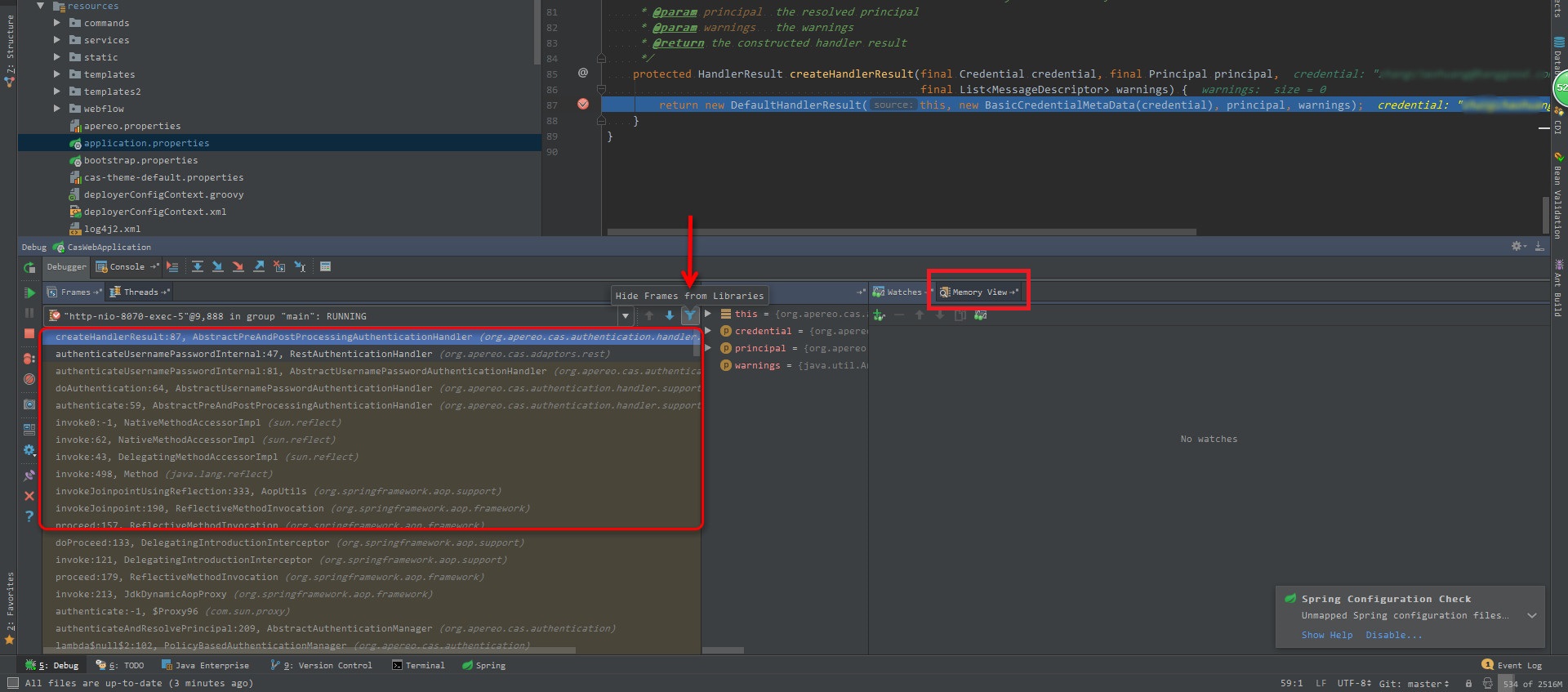
- 上图 IntelliJ IDEA 版本:2017.1.3
- 如上图左侧红框内容,可以看到当前断点线程执行的堆栈情况,最上面的为当前断点位置,下面的是断点前面执行的方法,如果需要看断点前面走过的路,可以查看该区域。并且可以用图上箭头按钮进行限制显示框架类代码的执行过程,而不是包括依赖 jar 里面的执行过程。
- 如上图右侧红框内容,可以用来展示单点断点位置的内存情况,对于判断内存溢出相关问题很有帮助。